사진을 찍어서 참 난감할때가.....아~~ 저넘의 노이즈..
뭐 없애는건 사람들 마다 다른거니깐..
여기 저기 쑤시고 다니다가 얻은 프로그램 니트 이미지...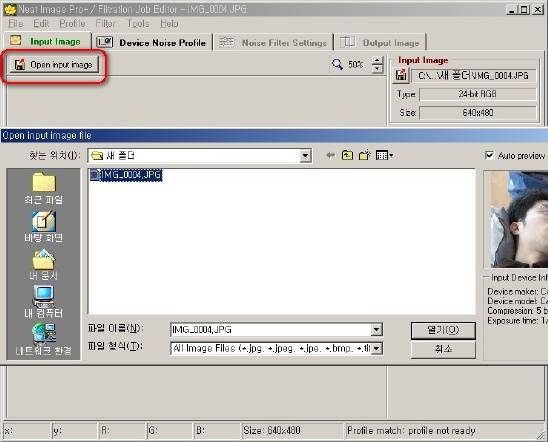
뭐 없애는건 사람들 마다 다른거니깐..
여기 저기 쑤시고 다니다가 얻은 프로그램 니트 이미지...
그나저나... 네이버 블러그 떠나려 했는데...왜 못떠나는거지? ㅋㅋㅋ
(그래서 떠나 왔습니다... 아까운 글 복사 붙이기로 부활 ㅋㅋㅋㅋ
나쁜사람들 퍼가면서 댓글 하나 안달아주고...쳇! 비공개다!!!)
니트 이미지 간단 설명....자세한건 몰라 몰라~~
1. 프로그램을 실행 시키고 Image Input창에 Open Input Image 버튼을 눌러 노이즈를
제거할 사진을 선택 합니다..
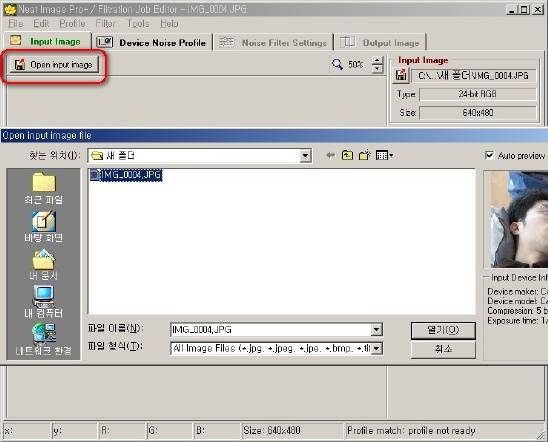
2. 사진을 선택하면 인풋 이미지 옆에 디바이스 노이즈 프로파일 이라는 곳이 활성화 되는데..
여기서 오토 프로파일 버튼을 누르면 프로그램이 알아서 노이즈 패턴을 분석 합니다..
자동으로 선택된 노이즈 수집 창을 사용자가 직접 마우스로 선택 할수 있고
그에 따라 출력 결과는 꽤 많이 달라집니다....
이 부분이 핵심인거 같은데 자세한건 모르니 패스~~~
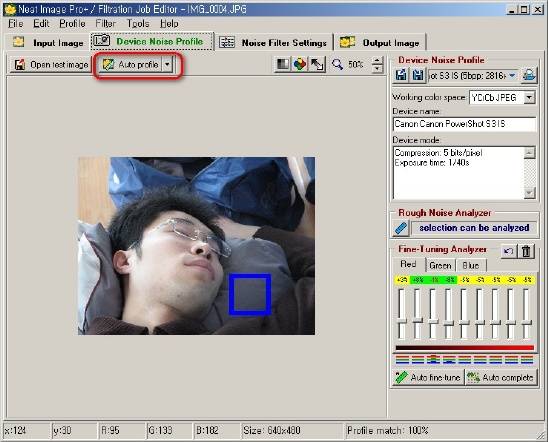
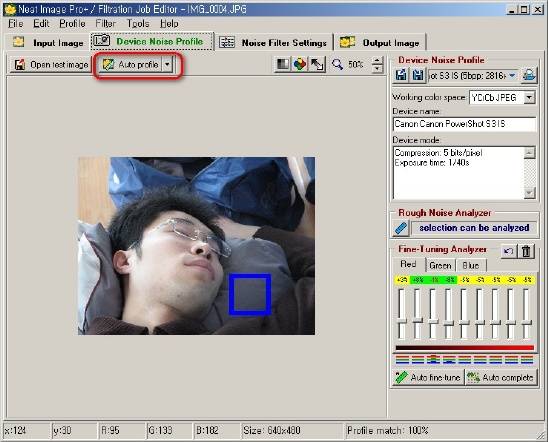
3. 노이즈 필터 셋팅이라는 창으로 넘어가서 프리뷰 버튼을 눌러봅니다...
네모난 창이 하나 생기고 그 부분이 기존 사진과는 좀 다른 모습으로 보여집니다..
네모칸을 마우스로 왔다 갔다 해해볼까요? 멋지다고 생각되지 않으세요?
여기서 화면 오른쪽에 실제 노이즈 셋팅 창이 나오는데..
역시 이것도 자세히 모르니 패스~~
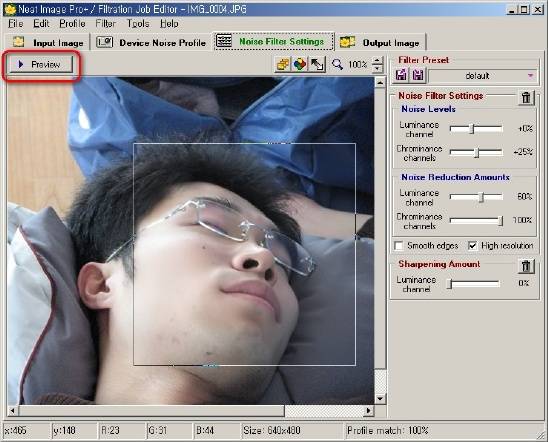
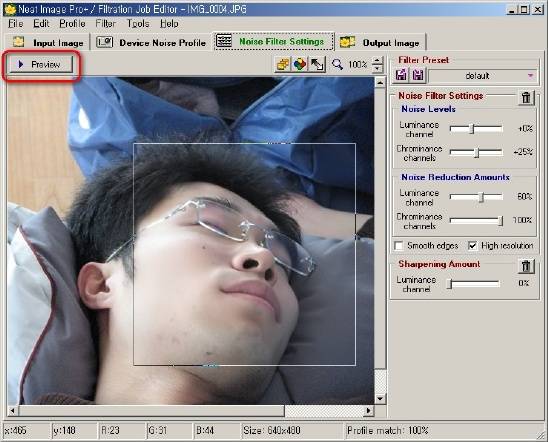
4. 이제 노이즈 패턴도 완성했고 제거 셋팅도 되었으니 다음 단계로 가서
노이즈가 제거된(변환된) 사진을 보고 맘에 들면 저장합니다..
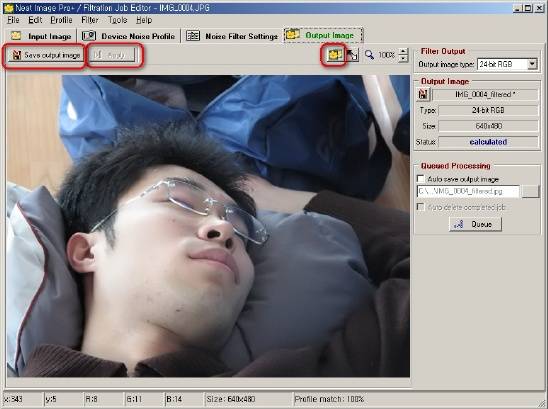
맘에 들면 저장...아니면 취소~~ ^^;;
<작업후>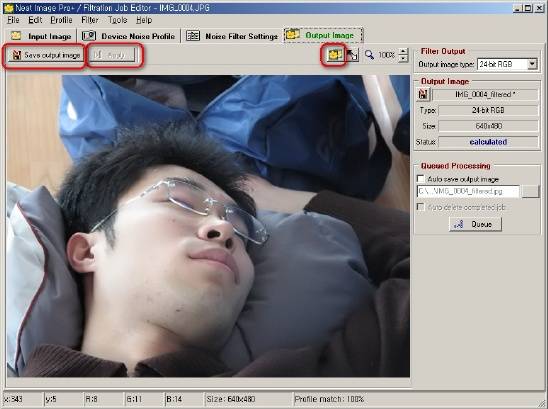
아웃풋 이미지 단계로 와 화면 상단 왼쪽에 위치한 애플리(Apply)버튼 을 눌러 출력물을 얻어 냅니다.
기존 사진과 비교를 위해 화면 상단오른쪽에 위치한 노리끼리한 버튼을 꾹 눌렀다 띄었다 해 봅시다.
원본사진과 노이즈필터링된 사진이 누름과 띰에 의해 변하며 얼마나 변했는지 확인 할 수 있습니다.
맘에 들면 저장...아니면 취소~~ ^^;;
기타 기능.
사진 한장 뿐만이 아니라 쿼리로 여러개의 사진도 일괄 처리가 가능합니다.
(물론 전 기능을 모르므로 패스 ~~~ ^^;;)
결과물을 올려 봅니다.
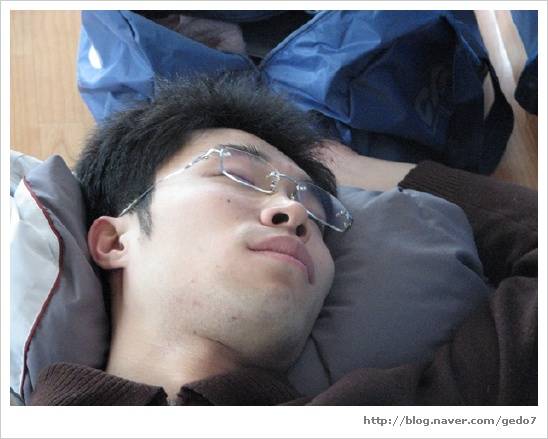 <원본>
<원본>
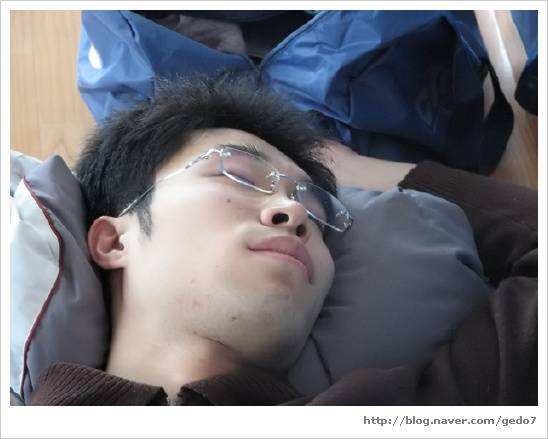
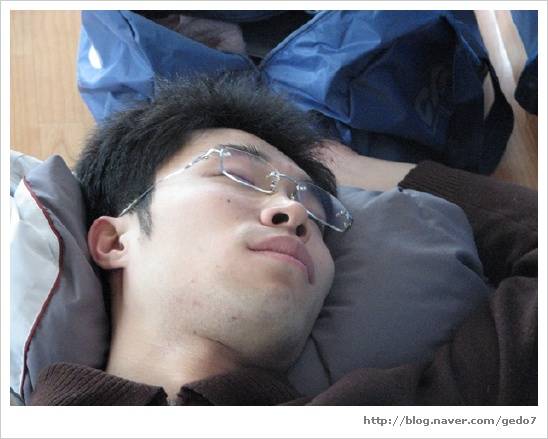
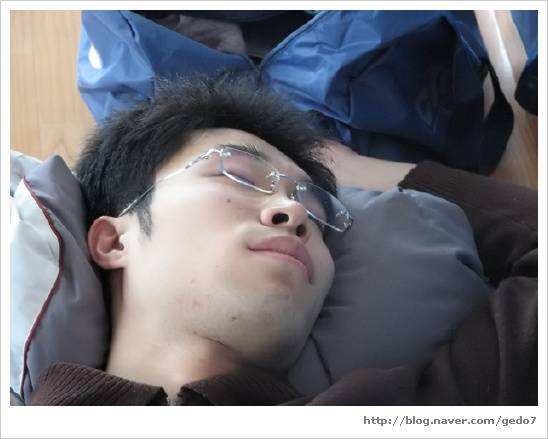
결과물에서 주의 깊게 보실 점은..
사진 하단 오른쪽 겨드랑이 부분... 그리고 볼태기 살... ^^;;
